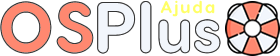Cadastrando Um Novo Lançamento
- Informe um histórico de Lançamento;
- Plano de Contas;
- Cliente;
- Número de Documento;
- Espécie;
- Vencimento;
- Valor da conta
- Caso ache necessário coloque uma observação
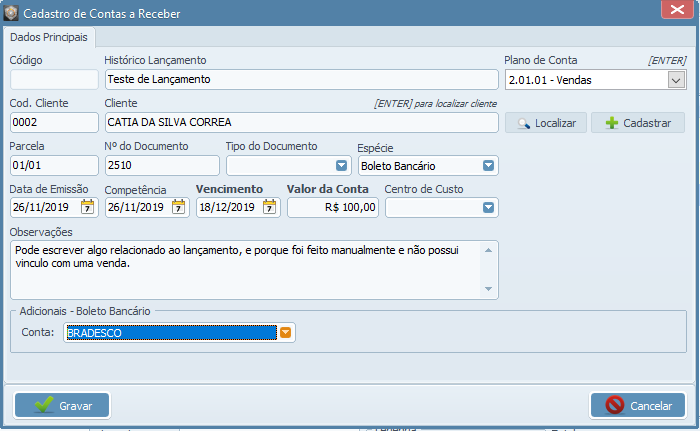
Pronto agora, é só clicar em gravar, e o lançamento vai constar no histórico do seu Cliente, e também nas consultas do Contas à Receber.
Alterando um Lançamento existente
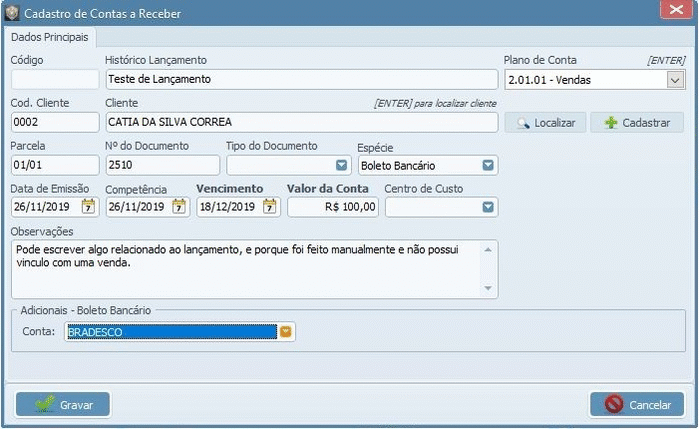
No exemplo acima, alteramos o Vencimento, o Valor da conta e a Espécie.
Realizando a Baixa de um Lançamento
Para realizar a baixa de um Lançamento basta você selecionar o lançamento, e clicar em “Baixa/Estorno”.
Informar o valor do recebimento, a conta onde será efetivado a baixa, e a forma de pagamento.
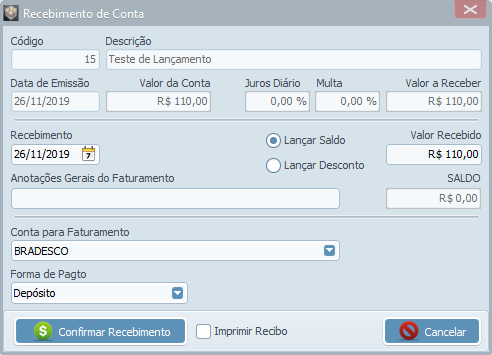
Observe que as informações vem pré definidas do lançamento original, mas é possível alterarmos conforme a negociação no momento da baixa.
Caso no momento da negociação o cliente opte por pagar apenas uma parte da conta, você deve informar no valor recebido o valor correspondente e Clicar em Confirmar Recebimento.
Automaticamente o sistema irá criar um lançamento como recebido no valor em que você fez a baixa, e um outro a receber com o Saldo do Lançamento a Receber.
Além de efetuar a baixa, é possível imprimir o recibo já no momento da baixa, seja do valor parcial ou integral.
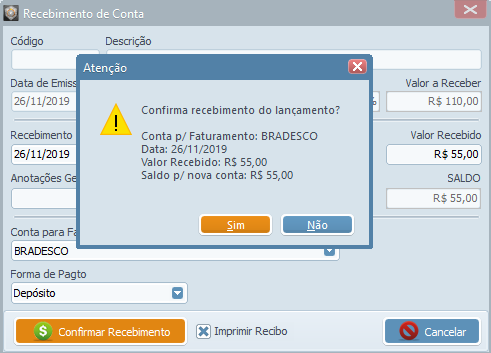
Em nosso exemplo de faturamento o cliente optou por pagar a metade do Saldo Devedor, onde o sistema ja informou que ficará um Saldo de 55,00, e como houve uma diferença no valor informado, o sistema vai solicitar uma data de vencimento nova para o Saldo Devedor:
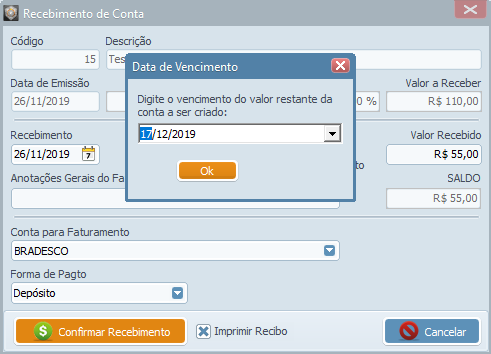
Como a caixa de seleção para imprimir o recibo, o sistema vai apresentar a tela a seguir, para você confirmar os dados do recibo:
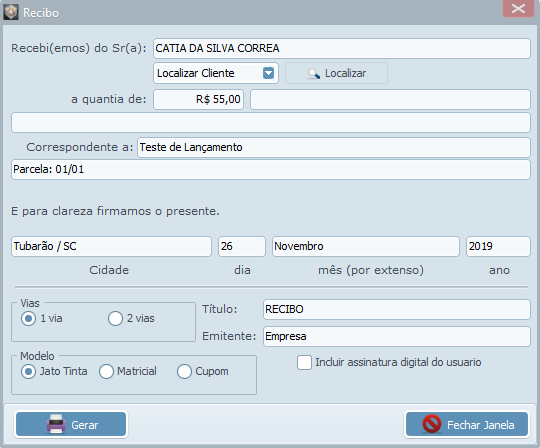
Após isso basta clicar em Gerar para abrir a tela de Visualização de impressão do Recibo
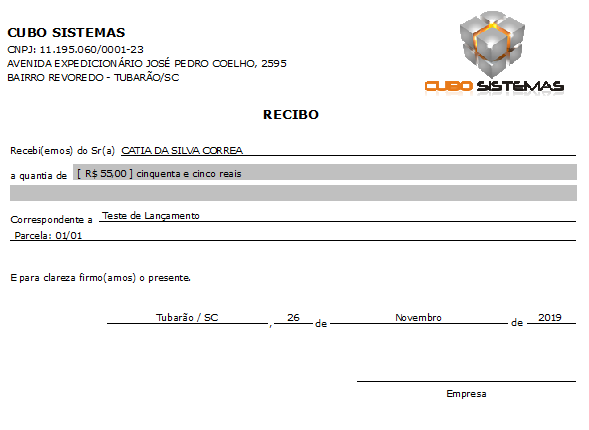
Lembra do nosso exemplo, onde Cadastramos um Consta a Receber no valor de 100,00 no boleto, e na sequencia alteramos algumas informações, e realizamos a baixa parcial? Na sequencia observe como o lançamento ficará disposto no financeiro:
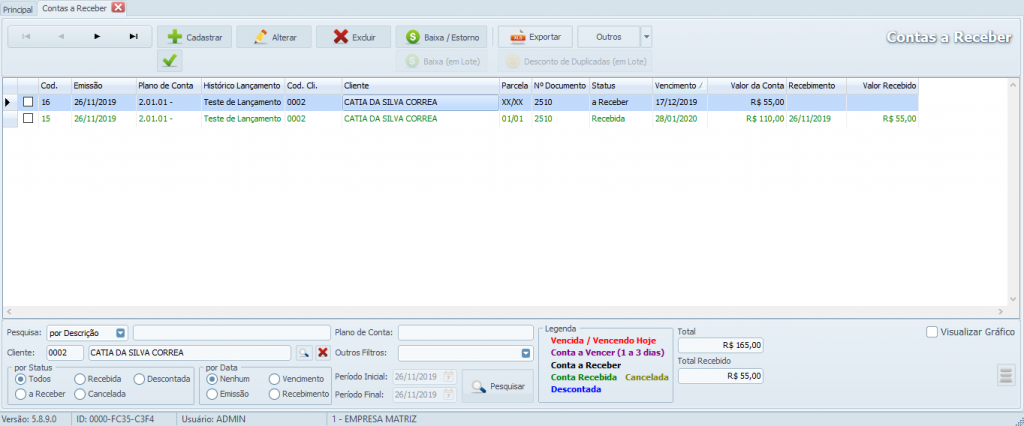
Observe que vai aparecer o lançamento original de 110,00 como Recebido, o valor na coluna “Valor recebido” correspondente, e foi criado um lançamento no valor do Saldo restante.
Baixa (Em Lote)
A Baixa Em Lote tem por objetivo realizar a baixa de vários lançamentos simultaneamente.
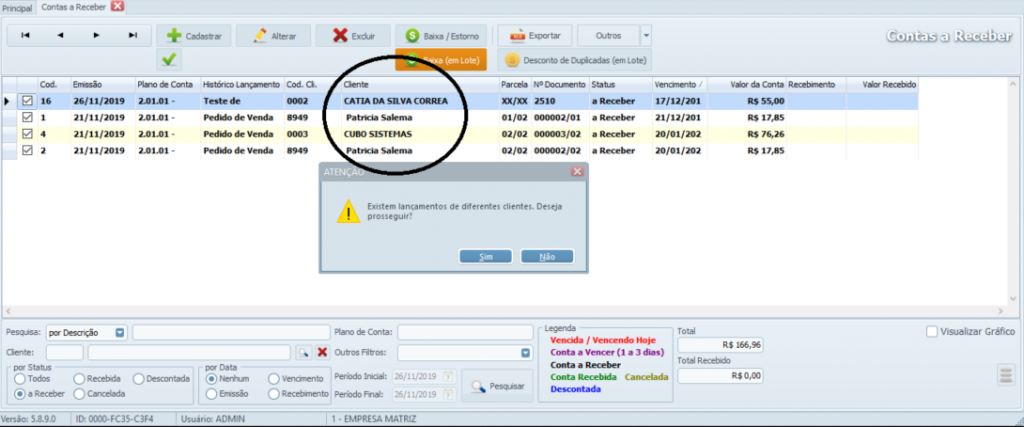
Ao Clicar em Sim, o sistema vai apresentar os Lançamentos a serem Baixados. É importante ressaltar que por se tratarem de clientes distintos, caso você opte por colocar um acréscimo o sistema vai retear entre os lançamentos. É muito importante utilizar este recurso com Lançamentos do mesmo cliente, ou então manter os valores originais para a Baixa.
Consultando um Lançamento
Para consultar os lançamentos no contas a receber, você tem como auxilio os filtros da tela.
Nas opção de “Pesquisa” você pode consultar:
- Por Descrição
- Por Cliente;
- Por Numero do Documento;
- Por Código;
Pode concatenar os filtros, exemplo: Pesquisar por descrição do Lançamento e por Cliente. Além disso você pode filtrar por Status, A Receber, Recebida, Cancelada, etc ou ainda por Data
A tela é bastante intuitiva, além de possuir legendas para facilitar, todos os filtros estão dispostos de forma a facilitar a sua consulta.
Lançando Contratos Mensais
Para empresas que trabalham com prestação de serviço e que tem contratos de mensalidade, é possível realizar todos os Lançamentos de contrato com apenas alguns cliques. Com a tela do Contas a Receber aberta, clique em Outros > Lançar Contratos Mensais > Preencher as informações.
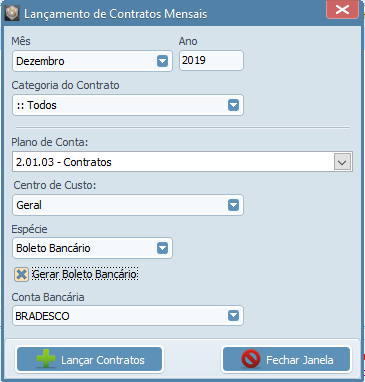
Feito isso é so clicar em Lançar Contratos.
Duplicando Lançamentos
Para Duplicar um Lançamento, basta você: Pesquisar o Lançamento > Clicar em Outros > Duplicar Lançamentos.
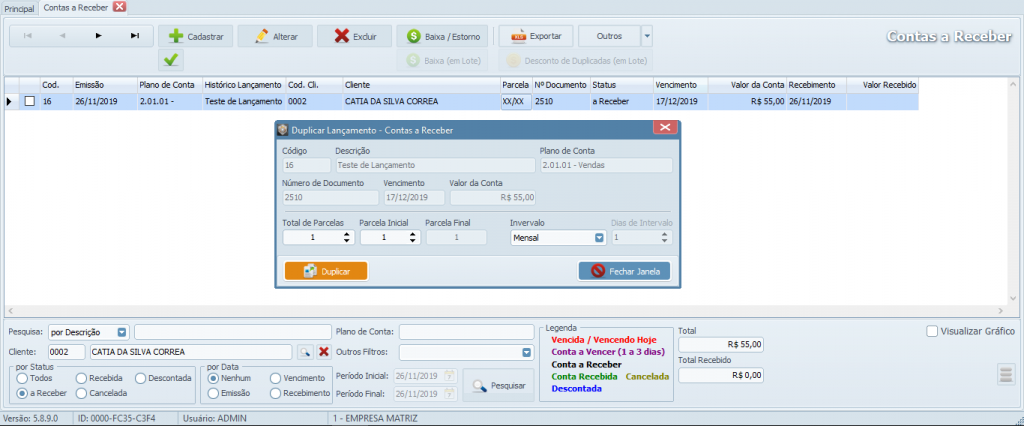
O próximo passo é informar o total das parcelas, o numero da parcela inicial, e o intervalo para o vencimento das parcelas.
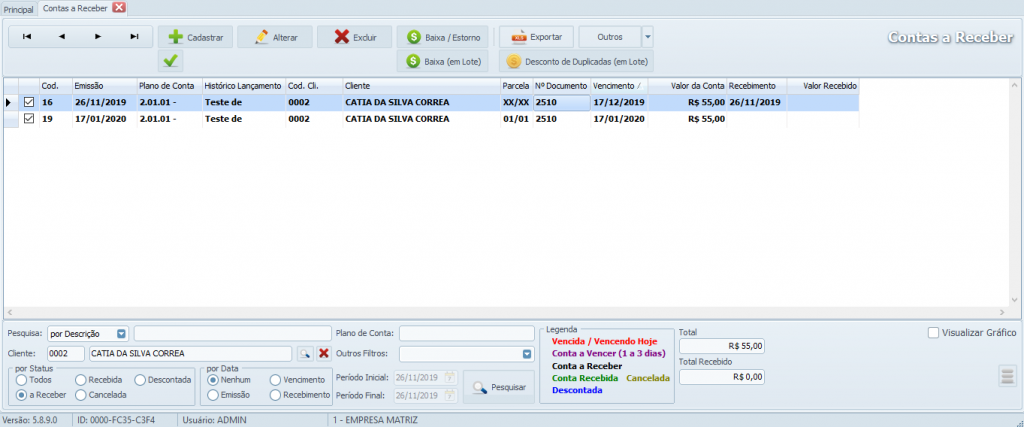
Reparcelando um Lançamento
Caso seu cliente tenha uma dívida com você vencida, ou até mesmo se ele comprou em um Número X de parcelas e precisa renegociar a dívida você pode estar utilizando esta opção.
Para efetuar o reparcelamento seleciona a parcela, ou as parcelas para gerar o reparcelamento, e na sequencia faça o seguinte: Outros > Reparcelamento
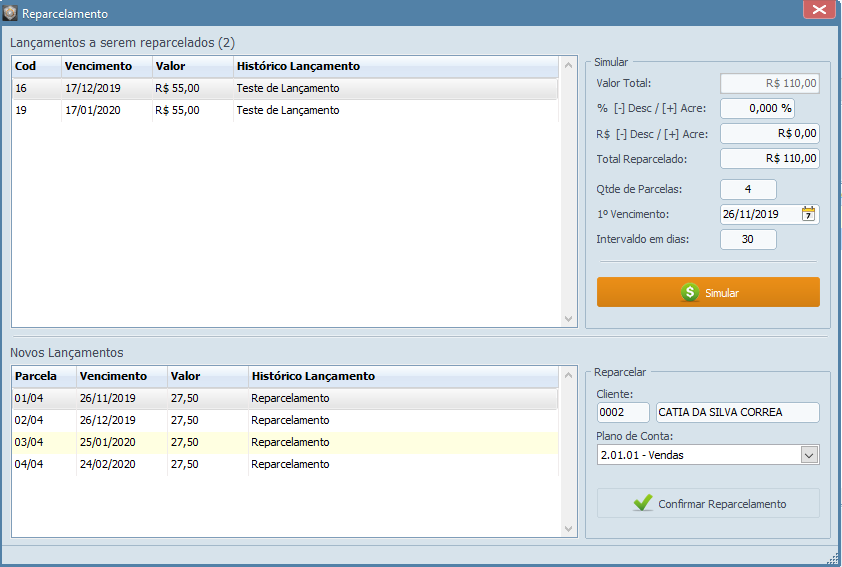
Observe que foram selecionadas duas parcelas totalizando uma divida de 110,00 e foi feito uma simulação de como as parcelas ficariam com a nova negociação. Após confirmar as informações, basta clicar em “Confirmar Reparcelamento”.
Esse foi um breve manual, explicando as principais funcionalidade da tela de A receber.
Abraços e Até mais!