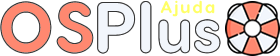Configurando o Firewall
Então, para que ele tenha toda liberdade de fazer o Gerenciamento do nosso Sistema precisamos realizar algumas liberações de permissão em seu Windows que por padrão estão bloqueadas. Imagine seu windows com várias portas, cada uma delas pode ser liberada para que um aplicativo consiga executar sem interrupções. Mas não se preocupe, não iremos liberar nada além que as portas relacionadas ao Firebird não faremos alterações de segurança do seu windows.
Agora que você já entendeu porque precisamos liberar o Firebird no Firewall, vamos iniciar as liberações, dentro do seu windows existem duas formas de realizar esta liberação: Por liberação de Porta(3050) ou então por permissão de aplicativo, reforçando que em ambas não afetaremos nenhuma hierarquia de segurança do seu Windows. Vamos Lá:
Permitindo um Aplicativo:
- Abra o Menu Iniciar e digite na caixa de pesquisa “Firewall do Windows“, depois clique na opção Permitir um programa pelo Firewall do Windows;
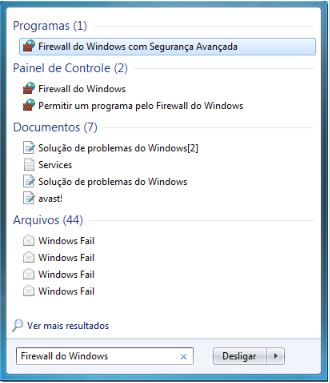
- Uma janela contendo os programas identificados pelo Firewall abrirá. Clique em Alterar configurações para desbloquear as opções da janela.
- Caso o firebird não esteja na listagem, clique > Permitir Outro Programa e em seguida > Procurar, conforme imagem a seguir:
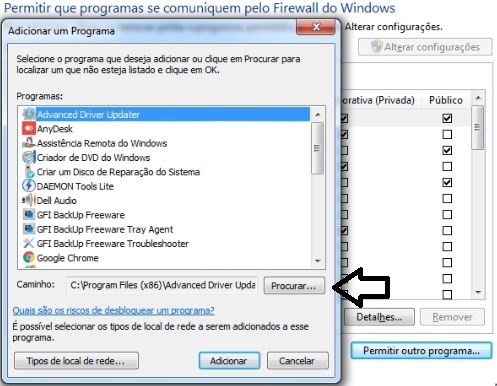
- Após clicar em procurar, navegue em seu windows até o seguinte caminho: C:\Program Files (x86)\Firebird\Firebird_2_5\bin selecionando os arquivos “FBguard” e “FbServer” um de cada vez e clique em abrir;
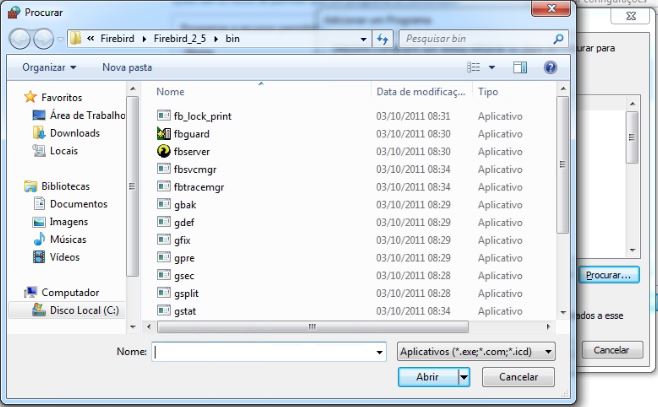
- Após você selecionar os dois arquivos, você vai permitir o acesso deles nas redes domesticas e publicas, marcando as caixas de seleção, clique em OK como na imagem a seguir
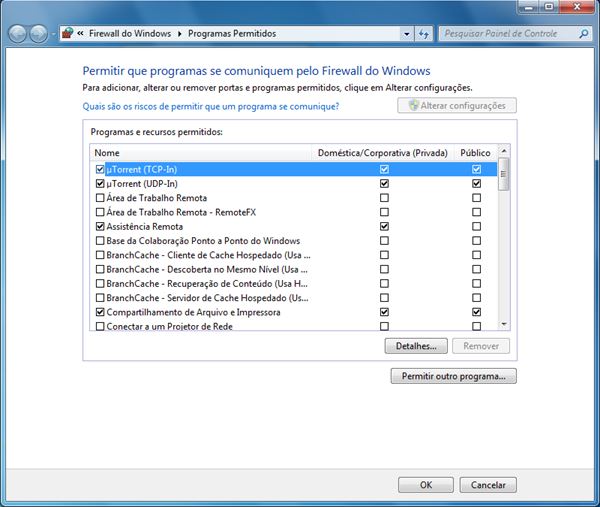
Por Liberação de Porta:
Clique na tecla “Iniciar” e digite na caixa de pesquisa “Firewall do Windows com Segurança Avançada” ou vá no menu “Iniciar” do seu Windows, Iniciar→Painel de Controle→Firewall do Windows→Configurações Avançadas
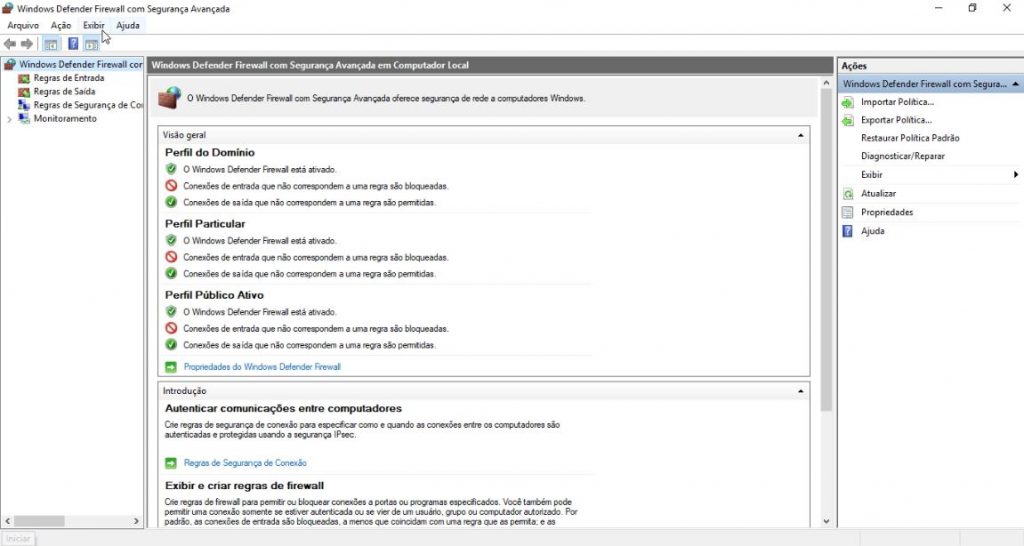
Selecione “Porta” e clique em “Avançar >”, para chegar na etapa a seguir:
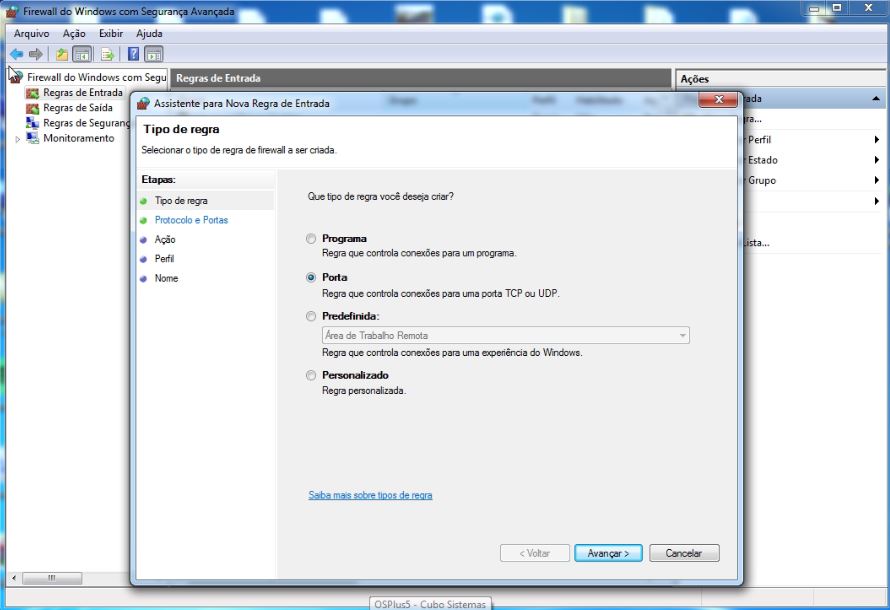
No campo “Porta Específica” escreva “3050” e clique em “Avançar >”
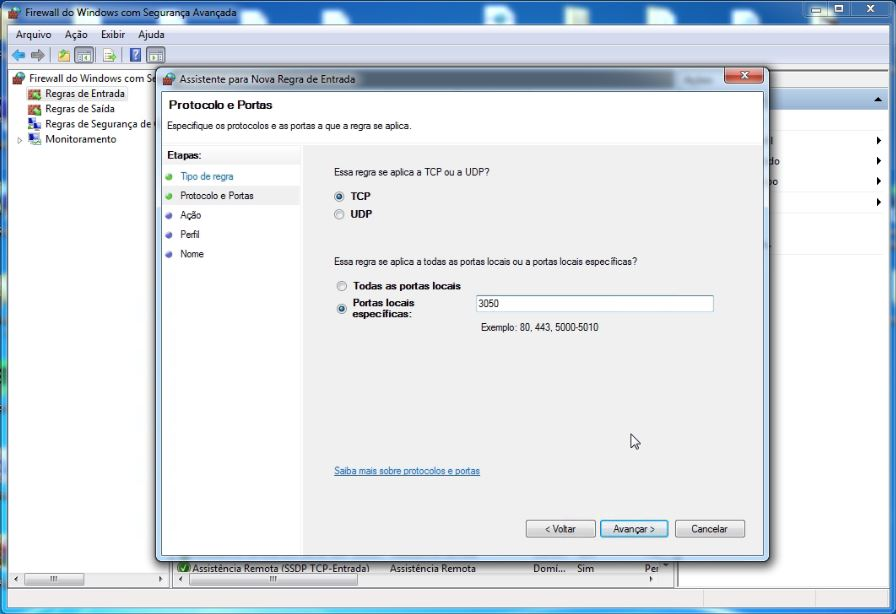
Clique avançar sem alterar nenhuma informação mantendo da seguinte forma, nas duas telas que seguem:
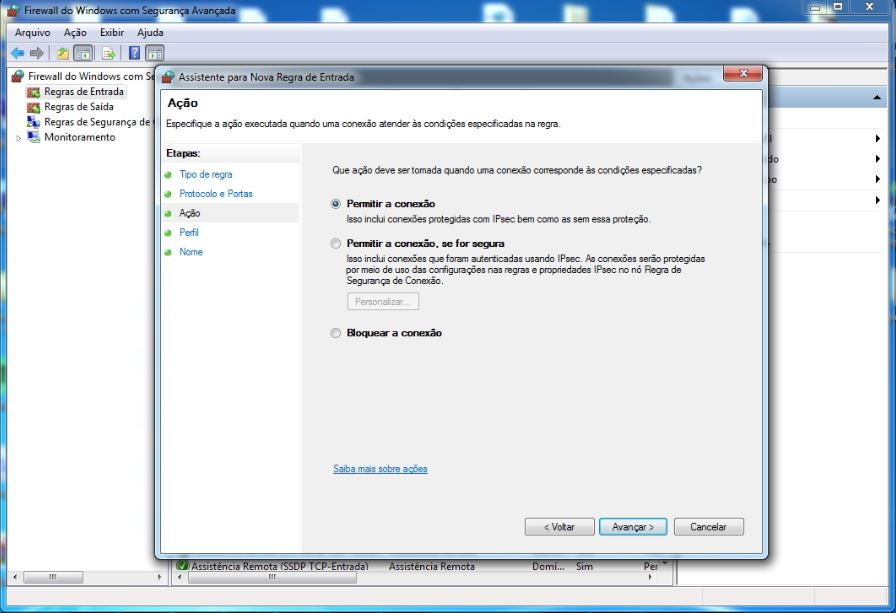
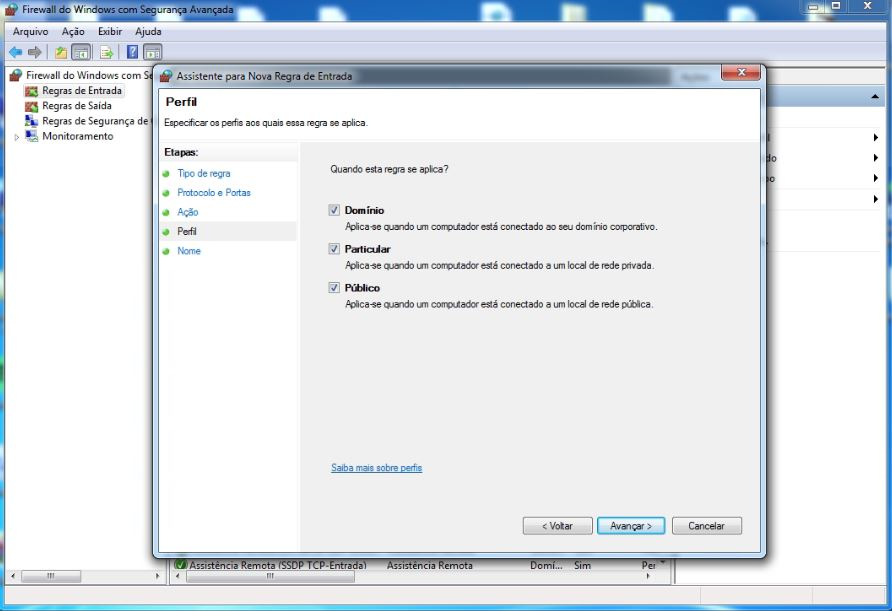
Agora no Campo nome insira “Firebird TCP” depois clique em “Concluir”:
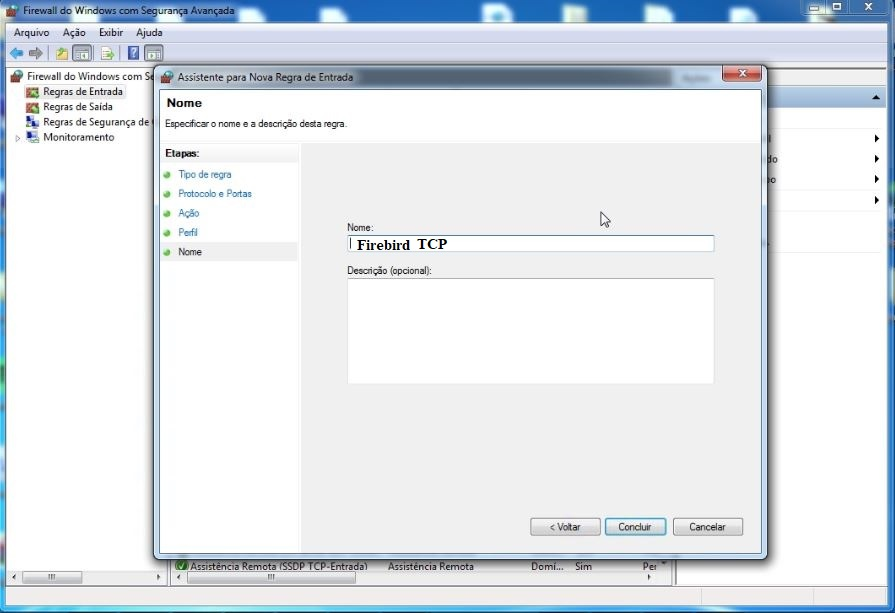
Feito isso a configuração do Firewall esta concluída, e basta você iniciar o uso do sistema. Lembrando que se você possui terminais você terá de seguir com o manual “Configurando os terminais“.
Abraços e até a próxima.