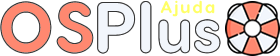Configurando Etiqueta Impressora A4
Para acessar a tela de etiquetas, faça o seguinte:
- Ferramentas > Etiquetas;
- Clique em “Localizar” para selecionar o produto que será impresso a etiqueta;
- Informar a quantidade das etiquetas e clique em inserir:
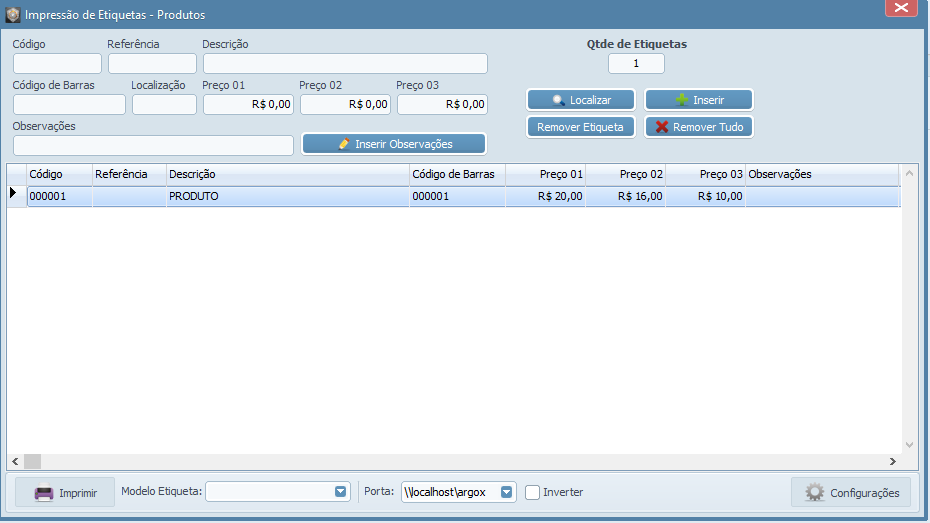
- Para iniciar a disposição das informações na impressão clique em “Configurações”:
- No canto superior direito da tela, alterar a configuração do modelo de impressora padrão a ser utilizada para imprimir as etiquetas;
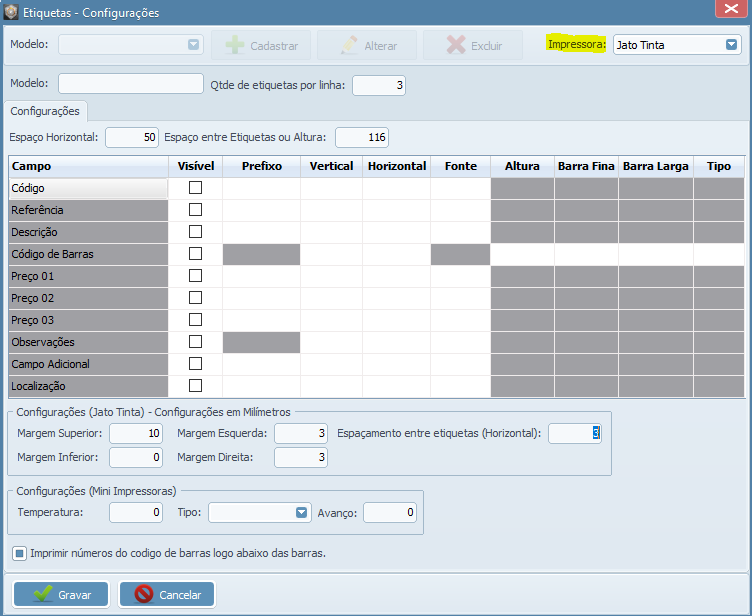
- Informar a quantidade de etiquetas que serão impressas por linha;
- Preencher os valores correspondentes as medidas da folha A4 em Milímetros;
- O espaço horizontal equivale a distância horizontal entre as etiquetas;
- Espaço entre as etiquetas ou altura equivale a distância vertical entre as etiquetas:
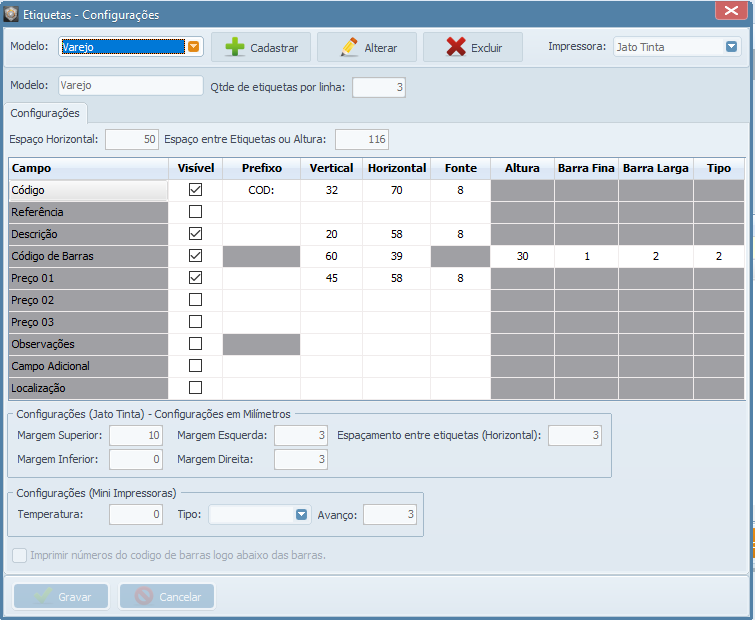
- Para selecionar o campo a ser impresso na etiqueta é necessário usar a caixa de seleção disposta na coluna “Visível”;
- Na coluna prefixo você pode informar um texto pré definido para o campo, exemplo: Ref(Referencia), Cod (Código) ou até mesmo uma sigla para identificação interna do sistema:
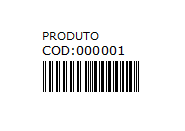
- A coluna “Vertical” e “Horizontal” correspondem respectivamente a posição onde será impresso;
Como Alinhar os campos na etiqueta
Os valores a serem inseridos, devem seguir o seguinte contexto
–> O valor inserido no campo horizontal fará com que o texto seja alinhado à Direita ou à esquerda, ou seja, quanto maior o numero mais a direita e quanto menor mais a esquerda vai ficar o alinhamento;
–> O valor inserido no campo vertical fará com que o texto seja alinhado à cima ou abaixo na etiqueta, quanto maior o número mais acima e quanto menor mais abaixo ficará o alinhamento;

Criando Modelos de Etiqueta
Além da configuração padrão das etiquetas, é possível você criar outros modelos de etiqueta, por exemplo, imagine que você quer participar da Black Friday mas não quer ter que tirar a sua etiqueta principal, você consegue criar e até mesmo alterar os valores no momento da impressão da etiqueta.
Para criar um novo modelo você vai seguir os seguintes passos:
- Clicar em cadastrar;
- Inserir o nome do modelo;
- Usaremos como exemplo de modelo a etiqueta “Promoção”;
- Observe que as informações já estarão visíveis:
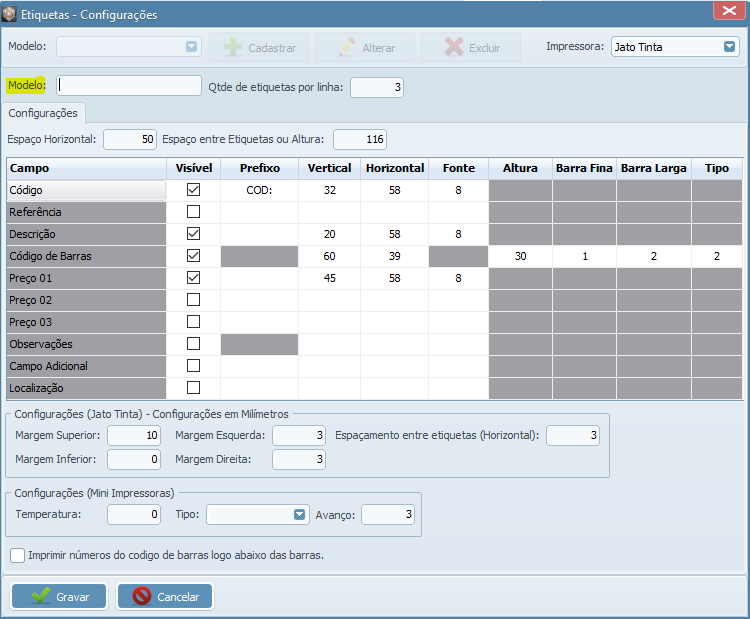
Observe que no modelo etiqueta “Promoção”, a coluna “Preço 01” foi desabilitado e mantido apenas o “Preço 02”:
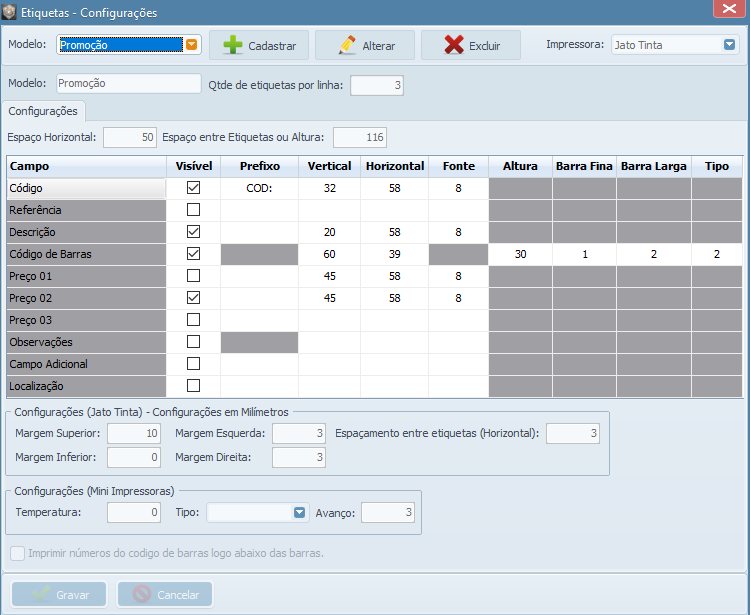
Para realizar a impressão do novo modelo, basta selecionar o novo modelo:
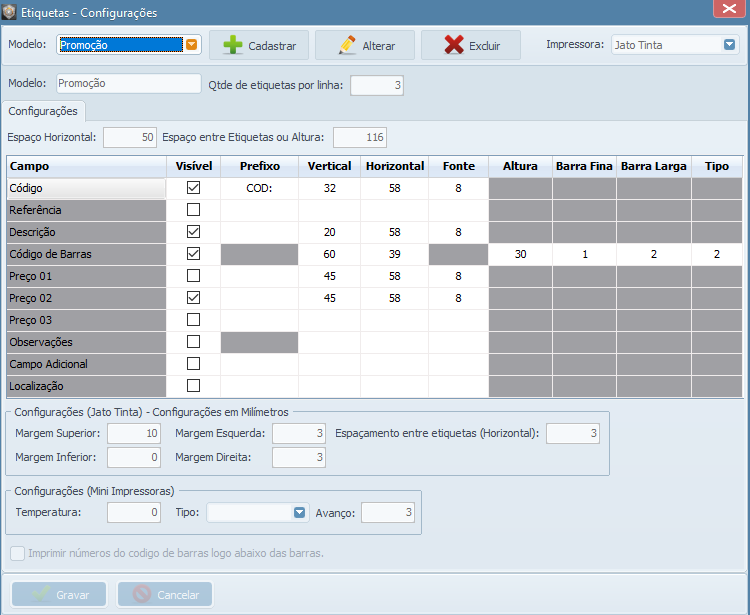
Pronto, feito isso é basta imprimir a etiqueta.
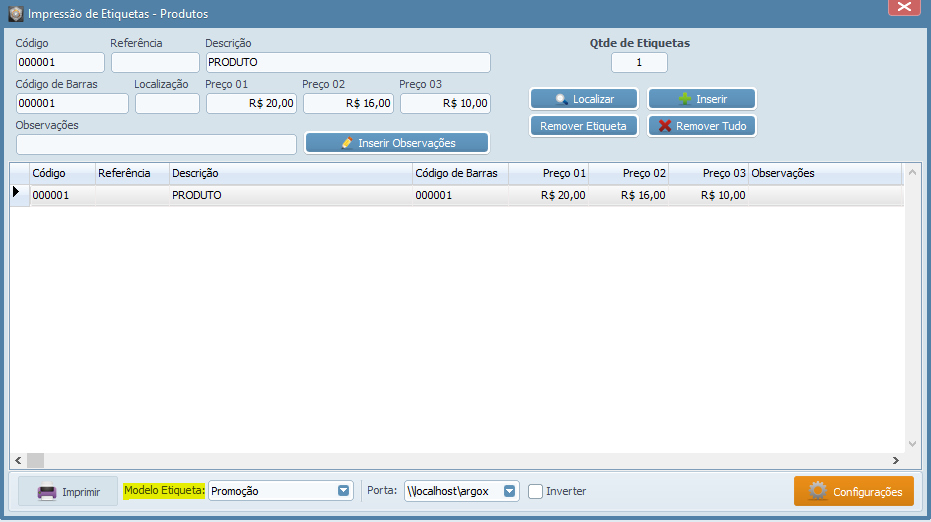
Abraços e Até mais!